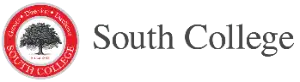Student Computer Resources
Canvas is the Learning Management System that is used by South College. It is fully functional on the internet browsers of many types of smartphones, tablets, and other mobile devices. This will allow you to view course information and materials from the convenience of your mobile device. You will also be able to complete some of the course requirements (like discussion posts), but remember, you will need access to a desktop or laptop to complete all of the course requirements.
The South College URL for Canvas is – http://canvas.south.edu
Log in with your South College login (username; not your email address) and password the same way you log into Outlook.
What Web Browser Should I Use To Access My Courses?
The latest versions of Firefox and Chrome are all good choices for working in Canvas. Important note: If you need help downloading one of these browsers, Online Learning Help Desk staff will be happy to assist you! Contact the Help Desk for assistance.
Download Google Chrome
I Really Like Internet Explorer (or Edge) – Why Shouldn’t I Use It With Canvas?
Although officially Canvas supports Internet Explorer/Edge, it DOES NOT work well with Canvas! You will experience many problems if you use this browser. These problems include:
- course content not opening correctly or showing up at all
- problems submitting assignments (it will say a file is submitted, but it actually doesn’t submit)
- not being able to submit quizzes and exams
- Firefox or Chrome are the best bets when using Canvas.
Google resource on how to enable cookies in your web browser.
JavaScript must be enabled to use the editor in Forums, Assignments, Wikis, and other course assignments. You must also enable JavaScript to participate in a chat session set up by your faculty for your course, and to view the unfolding discussion during a chat session.
Google resource on how to enable JavaScript in your web browser.
Microsoft Office 365 Is Free For South College Students!
South College is pleased to provide Microsoft Office Pro Plus (Word, Excel, PowerPoint, Access, Publisher, OneNote, and InfoPath) to all students enrolled in credit courses at no cost via the Microsoft Student Advantage program!
To register for your free Microsoft Office licenses, or to find out more information about this program, please visit https://www.office.com/?auth=2&home=1 (Links to an external site.) and log in with your South College credentials.
Why Use Microsoft Office?
South College, and most of your Instructors, use Microsoft Office programs (Word, Excel, PowerPoint, etc.). To make sure your Instructors can open and grade your assignments, it’s easier to use Microsoft Office programs to create and submit your assignments.
Have questions about registering for and installing Office365?
Here are instructions, with screenshots, describing the process: Installation Instructions Download Installation Instructions
(also have video demo of this – let me know if you want it. )
If you cannot open files that your faculty has placed on your course site, you may need install or update a plugin. The list below will take you to the sites to download the free plugins that you need.
Download a free Adobe Acrobat Reader – to open .pdf files.
Download a free QuickTime Player – to play file formats: AIFF, WAV, MOV, MP4 (AAC only), CAF and AAC/ADTS, and others.
Download a free virus protection package: AVG.
Download a free Windows Media Player.
Download a free RealPlayer – to view web video.
Student Printing Information
Web Print from your Personal Laptop:
- Open your web browser and go to papercut.south.edu.
- Enter your Canvas Username and Password.
- Click the Web Print
- Click the Submit a Job
- Select the appropriate printer radio button and click the “Print Options and Account Selection”
- Specify the number of copies you want to print, and then click the “Upload Document” (There is a $2.00 minimum)
- Click the “Browse…” button and locate the file on your computer that you want to print. Once the file has been selected, click the “Upload & Complete”
How Can I Get Additional Help?
The Help Desk members assist students with a variety of technical queries such as Canvas questions/problems, login questions, e-mail account sign-in, and technical questions. You can submit a Help Desk ticket using helpdesk.south.edu.